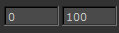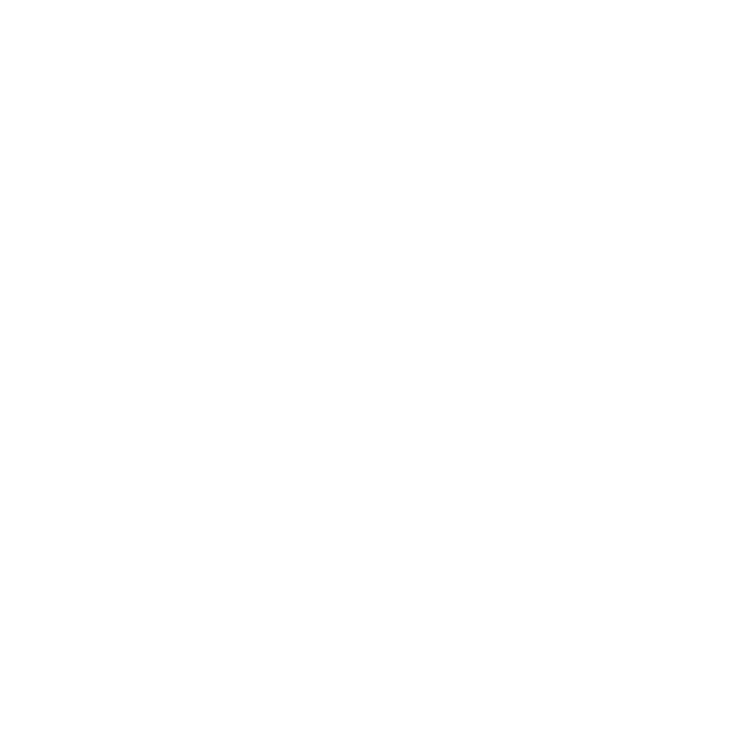Play Controls Toolbar
The Play Controls toolbar and the controls that can be found on it are described in the table below. The Play Controls toolbar allows you to play animations. You can set keyframes, which allows you to paint different textures in different parts of the animation sequence.

Play Controls Toolbar Controls
|
Control |
Type |
What it does |
Notes |
|
Timeline |
timeline |
Shows the position of the playhead. Keyframes appear as orange markers in the timeline. |
|
|
|
text field |
Sets the frame range: the start and end frames of the animation. |
|
|
|
button |
Adds a keyframe at the current frame. |
|
|
|
button |
Removes the selected keyframe. |
|
|
|
button |
Moves back a single frame. |
|
|
|
button |
Moves back to the beginning of the animation. |
|
|
|
button |
Plays the animation. |
|
|
|
button |
Stops playing. |
|
|
|
button |
Moves forward a single frame. |
|
|
|
text field, |
Skips to a particular frame. Select the play mode from the dropdown. One of: • Loop - plays the selected frames through, repeating again from the start when it finishes. • Bounce - plays the selected frames through from start to finish, then backwards from the finish to start, and then repeating. • Stop - plays the animation once and then stop. Sets the frame rate. |
|